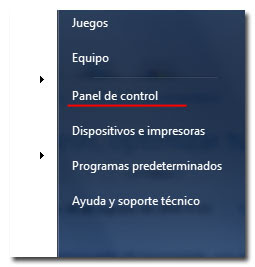Cuando Windows tiene una nueva actualización de software este, incorpora un software, que instala automáticamente las actualizaciones, pero cuando estamos navegando esto puede causar un retraso en la navegación, con estos sencillos pasos podremos cambiar estas opciones que vienen por defecto en nuestro sistema operativo Windows.
Para ello tenemos que hacer clic en inicio > panel de control > actualizaciones automáticas, y nos aparece la siguiente ventanaEn la cual podremos programar las actualizaciones, descargarlas automáticamente o incluso deshabilitarlas. Elegimos la opción que mejor se adapte a nuestras necesidades y hacemos clic en aplicar y aceptar.
Nota:
Se recomienda fijar, para actualizar nuestro sistema operativo, un dia a la semana que nuestro PC permanezca encendido y no hagamos mucho uso de él.
Ads by Smowtion CLIK HERE
jueves, 29 de diciembre de 2011
Cómo crear, borrar y editar planes de energía [ Windows 7 ]
En Windows 7, los denominados planes de energía son una utilidad del panel de control que guarda ciertos parámetros de configuración para ahorrar energía u obtener el máximo rendimiento de nuestro PC.
Con este tutorial os enseñaremos a crear, modificar y eliminar planes de energía en Windows 7, a la vez que, veremos lo útiles que pueden llegar a ser sabiendo tener ordenados todos nuestros planes de energía.Vamos a ello,
Accedemos a los planes de energía acudiendo a Inicio > Panel de Control > Hardware y Sonido > Opciones de energía, se mostrará la siguente ventana.
Crear un nuevo plan de energía
Hacemos clic sobre el siguente enlace de la ventana de planes de energía.Damos un nombre a nuestro nuevo plan de energía y seleccionamos la opción que más se aproxime a el plan que queremos crear y clicamos sobre Siguiente.
Para terminar de crear el plan, seleccionamos el tiempo de apagado de la pantalla y de suspensión del equipo, clicamos en Crear.
Más tarde veremos cómo modificar el plan para ajustarlo totalmente a nuestras necesidades.Modificar un plan de energía
Una vez en la ventana principal de planes de energía, seleccionamos el plan creado y hacemos clic sobre Cambiar la configuración del plan.En la ventana que se abre haremos clic sobre el enlace Cambiar la configuración avanzada de energía, se abrirá la siguente ventana.En esta ventana podremos hacer todos los cambios de configuración posibles para dejar a nuestro gusto el plan de energía creado.
Eliminar un plan de energía
Para borrar un plan de energia, desde la pantalla principal de planes de energía, debemos seleccionar un plan de energía distinto al que queremos borrar.Acto seguido, hacemos clic sobre el enlace Cambiar la configuración del plan, se abrirá la siguente ventana.En ella clicamos sobre el enlace Eliminar este plan.
Como podemos ver, es muy fácil crear, modificar y eliminar planes de energía. Esto hará que, si configuramos nuestro propio plan de energía obtendremos el mejor rendimiento posible, con el menor gasto energético. Todo ello adecuado a nuestras propias necesidades.
Con este tutorial os enseñaremos a crear, modificar y eliminar planes de energía en Windows 7, a la vez que, veremos lo útiles que pueden llegar a ser sabiendo tener ordenados todos nuestros planes de energía.Vamos a ello,
Accedemos a los planes de energía acudiendo a Inicio > Panel de Control > Hardware y Sonido > Opciones de energía, se mostrará la siguente ventana.
Crear un nuevo plan de energía
Hacemos clic sobre el siguente enlace de la ventana de planes de energía.Damos un nombre a nuestro nuevo plan de energía y seleccionamos la opción que más se aproxime a el plan que queremos crear y clicamos sobre Siguiente.
Para terminar de crear el plan, seleccionamos el tiempo de apagado de la pantalla y de suspensión del equipo, clicamos en Crear.
Más tarde veremos cómo modificar el plan para ajustarlo totalmente a nuestras necesidades.Modificar un plan de energía
Una vez en la ventana principal de planes de energía, seleccionamos el plan creado y hacemos clic sobre Cambiar la configuración del plan.En la ventana que se abre haremos clic sobre el enlace Cambiar la configuración avanzada de energía, se abrirá la siguente ventana.En esta ventana podremos hacer todos los cambios de configuración posibles para dejar a nuestro gusto el plan de energía creado.
Eliminar un plan de energía
Para borrar un plan de energia, desde la pantalla principal de planes de energía, debemos seleccionar un plan de energía distinto al que queremos borrar.Acto seguido, hacemos clic sobre el enlace Cambiar la configuración del plan, se abrirá la siguente ventana.En ella clicamos sobre el enlace Eliminar este plan.
Como podemos ver, es muy fácil crear, modificar y eliminar planes de energía. Esto hará que, si configuramos nuestro propio plan de energía obtendremos el mejor rendimiento posible, con el menor gasto energético. Todo ello adecuado a nuestras propias necesidades.
Cómo proteger una hoja de Excel [ Excel 2010 ]
Proteger hojas de Excel, nos permite evitar que otros usuarios modifiquen la hoja que hemos creado o tengan acceso a datos que no queremos que sean visibles.
Vemos cómo proteger una hoja de Excel en Excel 2010 ocultando una hoja y protegiéndola para no hacerla visible de nuevo.
Este procedimiento puede ser muy útil para crear una hoja de cálculos que no queremos que sean visibles.Primeramente, hacemos clic con el botón derecho del ratón sobre la pestaña de la hoja que queremos proteger, seleccionamos Proteger hoja.A continuación nos pedirá la contraseña, la introducimos y clicamos sobre Aceptar.Nos vuelve a pedir confirmación de la contraseña.
Desde este momento, no podemos editar la hoja que hemos protegido, recibiremos la siguiente advertencia.Por último escondemos la hoja haciendo clic con el botón derecho del ratón, del menú contextual seleccionamos Ocultar.Si queremos editar de nuevo la hoja, sólo tenemos que volver a mostrar la hoja y desbloquearla.
Todo ello haciendo clic con el botón derecho sobre la hoja a desbloquear (si esta oculta sobre cualquier otra hoja para mostrarla), y hacer clic sobre desbloquear hoja del menú contextual.
Vemos cómo proteger una hoja de Excel en Excel 2010 ocultando una hoja y protegiéndola para no hacerla visible de nuevo.
Este procedimiento puede ser muy útil para crear una hoja de cálculos que no queremos que sean visibles.Primeramente, hacemos clic con el botón derecho del ratón sobre la pestaña de la hoja que queremos proteger, seleccionamos Proteger hoja.A continuación nos pedirá la contraseña, la introducimos y clicamos sobre Aceptar.Nos vuelve a pedir confirmación de la contraseña.
Desde este momento, no podemos editar la hoja que hemos protegido, recibiremos la siguiente advertencia.Por último escondemos la hoja haciendo clic con el botón derecho del ratón, del menú contextual seleccionamos Ocultar.Si queremos editar de nuevo la hoja, sólo tenemos que volver a mostrar la hoja y desbloquearla.
Todo ello haciendo clic con el botón derecho sobre la hoja a desbloquear (si esta oculta sobre cualquier otra hoja para mostrarla), y hacer clic sobre desbloquear hoja del menú contextual.
lunes, 26 de diciembre de 2011
Medir el consumo energético de nuestro PC
Medir el consumo eléctrico de nuestro PC, es más fácil ahora, gracias a Joulemeter.
Joulemeter es una aplicación desarrollada por Microsoft que permite monitorizar el consumo energético de nuestro PC de una manera bastante objetiva.
Está aplicación, que apenas consume recursos del sistema, nos permitirá saber en todo momento lo que gasta nuestro PC y el consumo total que ha tenido.
En un primer momento, Joulemeter necesitará calibrar el consumo de nuestro PC. Tendremos que decirle de qué tipo de PC se trata (Servidor, escritorio o portátil) y cuántos monitores posee.
Una vez calibrado pasará a ofrecernos los consumos puntuales y el acumulado desde que instalamos el programa.
Joulemeter calibra mejor los dispositivos que poseen una batería, como los portátiles sin conectar a la red eléctrica. Si poseemos un portátil la calibración la haremos de este modo, puesto que la medición será más precisa.
Ya no tendremos dudas sobre lo que consume nuestro ordenador, Joulemeter también es capaz de medir el consumo cuando el ordenador esta en espera.
Joulemeter es una aplicación desarrollada por Microsoft que permite monitorizar el consumo energético de nuestro PC de una manera bastante objetiva.
Está aplicación, que apenas consume recursos del sistema, nos permitirá saber en todo momento lo que gasta nuestro PC y el consumo total que ha tenido.
En un primer momento, Joulemeter necesitará calibrar el consumo de nuestro PC. Tendremos que decirle de qué tipo de PC se trata (Servidor, escritorio o portátil) y cuántos monitores posee.
Una vez calibrado pasará a ofrecernos los consumos puntuales y el acumulado desde que instalamos el programa.
Joulemeter calibra mejor los dispositivos que poseen una batería, como los portátiles sin conectar a la red eléctrica. Si poseemos un portátil la calibración la haremos de este modo, puesto que la medición será más precisa.
Ya no tendremos dudas sobre lo que consume nuestro ordenador, Joulemeter también es capaz de medir el consumo cuando el ordenador esta en espera.
jueves, 22 de diciembre de 2011
COMO INSTALAR WINDOWS VISTA DESDE UN PENDRIVE
A.- Ventajas de instalación de Windows Vista desde un dispositivo USB.
B.- Material necesario.
C.- Preparación del dispositivo USB.
D.- Copia de Sistema Operativo Windows Vista en USB.
E.- Selección de dispositivo USB en el arranque del PC.
NOTA SOBRE ESTE TUTORIAL: Muchas placas antiguas, no soportan el arranque desde un dispositivo USB.
A.- VENTAJAS DE INSTALACIÓN DE WINDOWS VISTA DESDE UN DISPOSITIVO USB:
Tanto un CD, como un DVD o un Pendrive, son soportes de almacenamiento de datos. Cada uno, posee unas características que aportan ventajas e inconvenientes sobre los otros.
Como vemos en la gráfica, la instalación de Windows Vista desde un Pendrive, además de ser más rápida, también nos libra de fallos de lectura de datos a causa de imperfecciones físicas del soporte como arañazos. Es por eso, que hemos decidido hacer este tutorial:
B.- MATERIAL NECESARIO:
Lo único que necesitamos para instalar Windows Vista desde un dispositivo USB, es eso, una memoria USB como puede ser un Pendrive (Se supone que debe de tener la capacidad adecuada al requerimiento del sistema operativo).
Decir aquí, que lo suyo es adquirir un Pendrive USB de alta velocidad 2.0, ya que como hemos mencionado, la diferencia de realizar la instalación de Windows Vista con un USB, a realizarla desde un CD/DVD reside mayormente en la velocidad de transferencia y lectura del PC.
C.- PREPARACIÓN DEL DISPOSITIVO USB:
1.- Formatear el dispositivo USB: Para esto, en el menú ejecutar de Windows, tecleamos CMD.EXE. Esto nos abrirá una ventana e MS-dos.
2.- Una vez en la ventana de MS-DOS, tecleamos:
Diskpart: Aplicación de Windows para crear particiones.
list disk: Este comando, nos lista los dispositivos de almacenamiento conectados al PC. Comprobamos con el tamaño que nos muestra el listado de discos, que número de disco corresponde a nuestro Pendrive (en mi caso es Disk 5).
3.- Una vez que nos hemos asegurado de que las acciones a realizar afectarán sólo a nuestro dispositivo USB, tecleamos:
Select Disk: Aquí seleccionamos el número de disco. 4.- Tecleamos lo siguiente para eliminar el contenido del dispositivo USB:
Clean: Esta comando sirve para eliminar contenidos del Pendrive.
5.- Una vez vacio el Pendrive, creamos una partición tecleando:
create partition primary: Crea la partición.
select partition 1: Selecciona la partición creada.
format fs=fat32: Formatea la partición con sistema de archivo FAT32.
assing: Escribimos el comando y a continuación el nombre que queramos dar a la partición.
exit: Comando para salir de Diskpart.
D.- COPIA DEL WINDOWS VISTA EN EL PENDRIVE:
Una vez listo nuestro Pendrive (memoria USB), tenemos que copiar la imagen de disco del Sistema Operativo Windows Vista al Pendrive USB. Para ello, desde la ventana de MS-DOS, tecleamos:
Una vez acabada la transferencia del sistema operativo de una unidad a otra, ya tenemos listo nuestro dispositivo USB, para instalar Windows Vista.
E.- SELECCIÓN DE DISPOSITIVO USB EN EL ARRANQUE DEL PC:
Para que podamos instalar Windows Vista desde un USB, antes hay que indicar al ordenador, que priorice la lectura de datos de nuestro USB, antes que la del disco duro. Para ello:
1.- Con el Pendrive conectado al equipo, reseteamos éste.
2.- Al inicio del test de hardware, pulsamos la tecla suprimir para entrar en la BIOS.
3.- Nos dirigimos a BOOT, y seleccionamos como primera unidad USB.
4.- Guardamos cambios y salimos.
El equipo se reiniciará de nuevo y leerá en primer caso el dispositivo USB dónde tenemos instalado el Sistema Operativo Windows Vista. A partir de aquí, el proceso es idénticamente igual a como se realiza mediante un CD/DVD, sólo que éste tardará más de la mitad en hacerlo.
B.- Material necesario.
C.- Preparación del dispositivo USB.
D.- Copia de Sistema Operativo Windows Vista en USB.
E.- Selección de dispositivo USB en el arranque del PC.
NOTA SOBRE ESTE TUTORIAL: Muchas placas antiguas, no soportan el arranque desde un dispositivo USB.
A.- VENTAJAS DE INSTALACIÓN DE WINDOWS VISTA DESDE UN DISPOSITIVO USB:
Tanto un CD, como un DVD o un Pendrive, son soportes de almacenamiento de datos. Cada uno, posee unas características que aportan ventajas e inconvenientes sobre los otros.
Como vemos en la gráfica, la instalación de Windows Vista desde un Pendrive, además de ser más rápida, también nos libra de fallos de lectura de datos a causa de imperfecciones físicas del soporte como arañazos. Es por eso, que hemos decidido hacer este tutorial:
B.- MATERIAL NECESARIO:
Lo único que necesitamos para instalar Windows Vista desde un dispositivo USB, es eso, una memoria USB como puede ser un Pendrive (Se supone que debe de tener la capacidad adecuada al requerimiento del sistema operativo).
Decir aquí, que lo suyo es adquirir un Pendrive USB de alta velocidad 2.0, ya que como hemos mencionado, la diferencia de realizar la instalación de Windows Vista con un USB, a realizarla desde un CD/DVD reside mayormente en la velocidad de transferencia y lectura del PC.
C.- PREPARACIÓN DEL DISPOSITIVO USB:
1.- Formatear el dispositivo USB: Para esto, en el menú ejecutar de Windows, tecleamos CMD.EXE. Esto nos abrirá una ventana e MS-dos.
2.- Una vez en la ventana de MS-DOS, tecleamos:
Diskpart: Aplicación de Windows para crear particiones.
list disk: Este comando, nos lista los dispositivos de almacenamiento conectados al PC. Comprobamos con el tamaño que nos muestra el listado de discos, que número de disco corresponde a nuestro Pendrive (en mi caso es Disk 5).
3.- Una vez que nos hemos asegurado de que las acciones a realizar afectarán sólo a nuestro dispositivo USB, tecleamos:
Select Disk: Aquí seleccionamos el número de disco. 4.- Tecleamos lo siguiente para eliminar el contenido del dispositivo USB:
Clean: Esta comando sirve para eliminar contenidos del Pendrive.
5.- Una vez vacio el Pendrive, creamos una partición tecleando:
create partition primary: Crea la partición.
select partition 1: Selecciona la partición creada.
format fs=fat32: Formatea la partición con sistema de archivo FAT32.
assing: Escribimos el comando y a continuación el nombre que queramos dar a la partición.
exit: Comando para salir de Diskpart.
D.- COPIA DEL WINDOWS VISTA EN EL PENDRIVE:
Una vez listo nuestro Pendrive (memoria USB), tenemos que copiar la imagen de disco del Sistema Operativo Windows Vista al Pendrive USB. Para ello, desde la ventana de MS-DOS, tecleamos:
Una vez acabada la transferencia del sistema operativo de una unidad a otra, ya tenemos listo nuestro dispositivo USB, para instalar Windows Vista.
E.- SELECCIÓN DE DISPOSITIVO USB EN EL ARRANQUE DEL PC:
Para que podamos instalar Windows Vista desde un USB, antes hay que indicar al ordenador, que priorice la lectura de datos de nuestro USB, antes que la del disco duro. Para ello:
1.- Con el Pendrive conectado al equipo, reseteamos éste.
2.- Al inicio del test de hardware, pulsamos la tecla suprimir para entrar en la BIOS.
3.- Nos dirigimos a BOOT, y seleccionamos como primera unidad USB.
4.- Guardamos cambios y salimos.
El equipo se reiniciará de nuevo y leerá en primer caso el dispositivo USB dónde tenemos instalado el Sistema Operativo Windows Vista. A partir de aquí, el proceso es idénticamente igual a como se realiza mediante un CD/DVD, sólo que éste tardará más de la mitad en hacerlo.
martes, 20 de diciembre de 2011
Cómo comprobar la activación de Windows 7 rápidamente
Una vez que activamos Windows 7, generalmente, nos asalta la duda. ¿Estará nuestro Windows 7 correctametne activado?
Gracias a este truco sabremos si nuestro sistema operativo está activado y por cuanto tiempo.
Los pasos son muy sencillos y mediante símbolo de sistema.
Primeramente acudimos a la línea de comandos o símbolo de sistema de Windows 7.
El camino más rápido es escribir en el cuadro de búsqueda del menú Inicio CMD y pulsar Enter.
Se abrirá la ventana correspondiente al símbolo de sistema, en ella escribimos lo siguiente:
slmgr -xpr
Pulsamos Enter y automáticamente nos dirá con el siguiente mensaje, el estado de activación de nuestro Windows 7.
Hacemos clic en Aceptar para cerrar la ventana.
Podemos usar el mismo comando pero con otras variables para que nos facilite información más detallada de la activación de Windows 7.
slmgr -dli y slmgr -dlv, con estas variables obtendremos, respectivamente, más información del estado de la activación.
Ya vemos que es muy sencillo estar seguros que hemos activado Windows 7 correctamente y que este, no pasará a perder sus funciones por sorpresa.
Gracias a este truco sabremos si nuestro sistema operativo está activado y por cuanto tiempo.
Los pasos son muy sencillos y mediante símbolo de sistema.
Primeramente acudimos a la línea de comandos o símbolo de sistema de Windows 7.
El camino más rápido es escribir en el cuadro de búsqueda del menú Inicio CMD y pulsar Enter.
Se abrirá la ventana correspondiente al símbolo de sistema, en ella escribimos lo siguiente:
slmgr -xpr
Pulsamos Enter y automáticamente nos dirá con el siguiente mensaje, el estado de activación de nuestro Windows 7.
Hacemos clic en Aceptar para cerrar la ventana.
Podemos usar el mismo comando pero con otras variables para que nos facilite información más detallada de la activación de Windows 7.
slmgr -dli y slmgr -dlv, con estas variables obtendremos, respectivamente, más información del estado de la activación.
Ya vemos que es muy sencillo estar seguros que hemos activado Windows 7 correctamente y que este, no pasará a perder sus funciones por sorpresa.
lunes, 19 de diciembre de 2011
Poner contraseña a la cuenta de invitado Windows 7
Si tenemos Windows 7 con la cuenta de Invitado activa, nos habremos planteado la posibilidad de poner contraseña a la cuenta de Invitado.
También nos encontraremos que no hay una manera clara y sencilla de establecer una contraseña para la cuenta de Invitado, y probablemente habremos desistido de la posibilidad de asegurar la cuenta de posibles usos no autorizados.
Os mostramos, fácil y brevemente, cómo establecer una contraseña para la cuenta de Invitado en Windows 7.
Primeramente pulsamos la combinación de teclas Win + R, para abrir la ventana Ejecutar.
En ella escribimos control userpasswords2 y clicamos en Aceptar.
Se abrirá la ventana de Cuentas de Usuario, en esta ventana, seleccionamos la cuenta Invitado y clicamos sobre el botón Restablecer contraseña
Se abrirá la siguente ventana, en ella escribimos la nueva contraseña y su confirmación.
Aceptamos todas las ventanas abiertas.
Con esto, en el próximo Inicio de sesión, la cuenta de Invitado ya estará protegida por contraseña.
También nos encontraremos que no hay una manera clara y sencilla de establecer una contraseña para la cuenta de Invitado, y probablemente habremos desistido de la posibilidad de asegurar la cuenta de posibles usos no autorizados.
Os mostramos, fácil y brevemente, cómo establecer una contraseña para la cuenta de Invitado en Windows 7.
Primeramente pulsamos la combinación de teclas Win + R, para abrir la ventana Ejecutar.
En ella escribimos control userpasswords2 y clicamos en Aceptar.
Se abrirá la ventana de Cuentas de Usuario, en esta ventana, seleccionamos la cuenta Invitado y clicamos sobre el botón Restablecer contraseña
Se abrirá la siguente ventana, en ella escribimos la nueva contraseña y su confirmación.
Aceptamos todas las ventanas abiertas.
Con esto, en el próximo Inicio de sesión, la cuenta de Invitado ya estará protegida por contraseña.
viernes, 16 de diciembre de 2011
Modificar la combinacion Alt + Tab en windows 7 y Vista
Cuando pulsamos en el teclado las teclas Alt + Tab, sabemos que se usa para cambiar entre diferentes ventanas abiertas de una forma rápida.
Sin embargo Windows Vista y Windows 7 no proporcionan ninguna opción para cambiar la configuración de Alt+Tab como puede se, el tamaño de las miniaturas.
En el siguiente truco os mostramos un software de gratuito para cambiar el aspecto del cambio de ventanas Alt+Tab de Windows.
Alt Tab Tuner es una aplicación gratuita con la que podremos configurar el cambio de ventana cuando pulsamos la combinación Alt + Tab.
Así podremos cambiar la vista de las miniaturas al tamaño que deseemos, también incluye una opción para mostrar el mismo estilo de vista que se incluye en Windows XP.
Para empezar lo primero que debemos hacer es descargarnos esta aplicación gratuita que encontraremos comprimida en Zip.
Simplemente la extraemos y ejecutamos la aplicación, no se necesita instalación. (encontrareis los enlaces de descarga el final del articulo)
En la interfaz principal encontramos diferentes opciones para cambiar el tamaño en altura, anchura etc.
También, seleccionando la opción Old Style Alt+Tab dialog podremos aplicar el estilo que se incluía en la versión de Windows XP.
Como habéis podido comprobar con Alt + Tab Tuner podremos controlar los ajustes ocultos de la combinación de Alt + Tab, ya que de otra forma, se necesita modificar la configuración del registro.
Podemos restablecer los ajustes por defecto en cualquier momento usando la opción Defaults que incluye la aplicación.
Sin embargo Windows Vista y Windows 7 no proporcionan ninguna opción para cambiar la configuración de Alt+Tab como puede se, el tamaño de las miniaturas.
En el siguiente truco os mostramos un software de gratuito para cambiar el aspecto del cambio de ventanas Alt+Tab de Windows.
Alt Tab Tuner es una aplicación gratuita con la que podremos configurar el cambio de ventana cuando pulsamos la combinación Alt + Tab.
Así podremos cambiar la vista de las miniaturas al tamaño que deseemos, también incluye una opción para mostrar el mismo estilo de vista que se incluye en Windows XP.
Para empezar lo primero que debemos hacer es descargarnos esta aplicación gratuita que encontraremos comprimida en Zip.
Simplemente la extraemos y ejecutamos la aplicación, no se necesita instalación. (encontrareis los enlaces de descarga el final del articulo)
En la interfaz principal encontramos diferentes opciones para cambiar el tamaño en altura, anchura etc.
También, seleccionando la opción Old Style Alt+Tab dialog podremos aplicar el estilo que se incluía en la versión de Windows XP.
Como habéis podido comprobar con Alt + Tab Tuner podremos controlar los ajustes ocultos de la combinación de Alt + Tab, ya que de otra forma, se necesita modificar la configuración del registro.
Podemos restablecer los ajustes por defecto en cualquier momento usando la opción Defaults que incluye la aplicación.
cómo quitar Windows Media Player de Windows 7
Primeramente, acudimos a Inicio > Panel de Control.
Después, seleccionamos Programas. Una vez estamos en el apartado Programas del Panel de control, seleccionamos Activar o desactivar las características de Windows.
Se abrirá la siguiente ventana, en la que, deseleccionamos la opción Reproductor de Windows Media, dentro de la carpeta Características Multimedia.
Inevitablemente, al quitar el Reproductor Windows Media serán eliminados otros componentes que dependen del reproductor, como por ejemplo, Windows Media Center. Apcetamos el mensaje de confirmación de que serán eliminados otros elementos, y Aceptamos la ventana de Características de Windows para aplicar los cambios.
Con esto, conseguiremos liberar cierto espacio en disco, evitar tener varias aplicaciones que realizan la misma función o que no usamos.
Después, seleccionamos Programas. Una vez estamos en el apartado Programas del Panel de control, seleccionamos Activar o desactivar las características de Windows.
Se abrirá la siguiente ventana, en la que, deseleccionamos la opción Reproductor de Windows Media, dentro de la carpeta Características Multimedia.
Inevitablemente, al quitar el Reproductor Windows Media serán eliminados otros componentes que dependen del reproductor, como por ejemplo, Windows Media Center. Apcetamos el mensaje de confirmación de que serán eliminados otros elementos, y Aceptamos la ventana de Características de Windows para aplicar los cambios.
Con esto, conseguiremos liberar cierto espacio en disco, evitar tener varias aplicaciones que realizan la misma función o que no usamos.
miércoles, 14 de diciembre de 2011
Crear una barra de navegación
Después de mucho tiempo me he decidido a introducir nuevas modificaciones en mi blog y como es habitual, cada cambio que hago os lo cuento. Ahora me he decidio por colocar una barra de navegación con un menú para que sirva de guía a los usuarios del blog o para dirigirlos a los sitios que el autor del blog, en este caso yo, le interese más.
1.- Empezamos creando dos nuevas "variables" que utilizaremos más adelante para dar color al texto de los menús y al fondo, así desde la pestaña "Fuentes y colores" podremos modificar su color. Se colocan debajo de las demás "variables":
2.- Diseñamos la barra adaptándola a la configuración de nuesto blog y al lugar en que queremos situarla (todo el ancho del blog (body) o sólo en la parte principal del blog (main); yo optaré por esta segunda opción. Estos parámetros podemos colocarlos en cualquier lugar del código HTLM entre y <:/head>, así que lo pondremos después de "description":
/*-- (Menú) --*/
#nav {
clear:both;
margin:1px auto 1px auto;
width: 966px;
height:30px;
background: url(http://xosse.dorrio.googlepages.com/fnd_marc_prev2.GIF) repeat-x;
overflow:hidden;
}
#nav_l {
float:left;
width:966px;
margin:0px; padding:0px;
overflow:hidden;
height:30px;
}
.menu {
float:left;
margin:5px 1px;
padding:3px;
width: 400px;
}
.menu li {
display: inline;
list-style: none;
margin:0;
padding:0;
}
.menu ul, .menu ol {
display: inline;
list-style: none;
margin:0;
padding:0 10px 0 0;
}
.menu a, .menu a:visited {
color: $colormenu;
font-weight: bold;
margin:0;
padding: 3px 10px 3px 10px;
text-decoration: none;
}
.menu a:hover {
background: $colorbgmenu;
text-decoration: none;
font-weight: bold;
border:1px solid #fff;
}
#subscribe {
float: right;
width:192px;
height:32px;
margin:4px 4px 3px 4px;
}
.rss {
float:left;
margin:7px 5px 5px 0px;
width:500px;
}
.rss ul {
margin: 0; padding: 0 2px;
}
.rss li {
background: url(http://bp2.blogger.com/_Zuzii37VUO4/R2iVYyjZEeI/AAAAAAAACew/
TXSgAsWEBLA/s1600/rss.gif) no-repeat 0 3px;
margin: 0 2px 0 0;
padding: 3px 0 3px 20px;
list-style: none;
font-size: 12px;
color:$colormenu;
display: inline;
font-weight: bold;
}
.rss li a {
font-size: 12px;
color:~$colormenu;
}
En negrilla van algunos de los parámetros quepodeis modificar a vuestro gusto (todos son modificables pero estos prsentan menos problemas)
3.- Para finalizar introduciremos el siguiente código en el blog y lo haremos en algún lugar entre y . Si queremos que ocupe todo el cuerpo lo pondremos al inicio; para que ocupe sólo la parte principal lo haremos en 'main'. Como mi barra irá debajo del título, expando la "plantilla de artilugios" y pego el código debajo del widget 'title':
1.- Empezamos creando dos nuevas "variables" que utilizaremos más adelante para dar color al texto de los menús y al fondo, así desde la pestaña "Fuentes y colores" podremos modificar su color. Se colocan debajo de las demás "variables":
2.- Diseñamos la barra adaptándola a la configuración de nuesto blog y al lugar en que queremos situarla (todo el ancho del blog (body) o sólo en la parte principal del blog (main); yo optaré por esta segunda opción. Estos parámetros podemos colocarlos en cualquier lugar del código HTLM entre y <:/head>, así que lo pondremos después de "description":
/*-- (Menú) --*/
#nav {
clear:both;
margin:1px auto 1px auto;
width: 966px;
height:30px;
background: url(http://xosse.dorrio.googlepages.com/fnd_marc_prev2.GIF) repeat-x;
overflow:hidden;
}
#nav_l {
float:left;
width:966px;
margin:0px; padding:0px;
overflow:hidden;
height:30px;
}
.menu {
float:left;
margin:5px 1px;
padding:3px;
width: 400px;
}
.menu li {
display: inline;
list-style: none;
margin:0;
padding:0;
}
.menu ul, .menu ol {
display: inline;
list-style: none;
margin:0;
padding:0 10px 0 0;
}
.menu a, .menu a:visited {
color: $colormenu;
font-weight: bold;
margin:0;
padding: 3px 10px 3px 10px;
text-decoration: none;
}
.menu a:hover {
background: $colorbgmenu;
text-decoration: none;
font-weight: bold;
border:1px solid #fff;
}
#subscribe {
float: right;
width:192px;
height:32px;
margin:4px 4px 3px 4px;
}
.rss {
float:left;
margin:7px 5px 5px 0px;
width:500px;
}
.rss ul {
margin: 0; padding: 0 2px;
}
.rss li {
background: url(http://bp2.blogger.com/_Zuzii37VUO4/R2iVYyjZEeI/AAAAAAAACew/
TXSgAsWEBLA/s1600/rss.gif) no-repeat 0 3px;
margin: 0 2px 0 0;
padding: 3px 0 3px 20px;
list-style: none;
font-size: 12px;
color:$colormenu;
display: inline;
font-weight: bold;
}
.rss li a {
font-size: 12px;
color:~$colormenu;
}
En negrilla van algunos de los parámetros quepodeis modificar a vuestro gusto (todos son modificables pero estos prsentan menos problemas)
3.- Para finalizar introduciremos el siguiente código en el blog y lo haremos en algún lugar entre y . Si queremos que ocupe todo el cuerpo lo pondremos al inicio; para que ocupe sólo la parte principal lo haremos en 'main'. Como mi barra irá debajo del título, expando la "plantilla de artilugios" y pego el código debajo del widget 'title':
Como colocar Imagen a pie de los post
"Necesito añadir una imagen al pie de los post donde tenemos el nombre del autor pero en el lado contrario como si fuera una firma es para añadir la marca de la web"
Nunca había pensado en ese detalle de añadir una imagen a modo de sello personal.
Pensé que se podía probar como hicimos hace tiempo añadiendo una imagen de fondo y borde en el post-footer así que manos a la obra porque es muy sencillo.
En una plantilla sin modificar los estilos del post-footer serían más o menos así:
.post-footer {
margin: .75em 0;
color:$sidebarcolor;
text-transform:uppercase;
letter-spacing:.1em;
font: $postfooterfont;
line-height: 1.4em;
}
A esos estilos añadiremos lo siguiente.
padding:36px 4px 2px 4px;
background: url(ur-de-la-imagen) no-repeat top right;}
Nos quedaría algo así:
.post-footer {
margin: .75em 0;
color:$sidebarcolor;
text-transform:uppercase;
letter-spacing:.1em;
font: $postfooterfont;
line-height: 1.4em;
padding:36px 4px 2px 4px;
background: url(ur-de-la-imagen) no-repeat top right;}
}
Dependiendo el tamaño de la imagen podemos darle más altura en padding modificando 36px por otro valor.
Nunca había pensado en ese detalle de añadir una imagen a modo de sello personal.
Pensé que se podía probar como hicimos hace tiempo añadiendo una imagen de fondo y borde en el post-footer así que manos a la obra porque es muy sencillo.
En una plantilla sin modificar los estilos del post-footer serían más o menos así:
.post-footer {
margin: .75em 0;
color:$sidebarcolor;
text-transform:uppercase;
letter-spacing:.1em;
font: $postfooterfont;
line-height: 1.4em;
}
A esos estilos añadiremos lo siguiente.
padding:36px 4px 2px 4px;
background: url(ur-de-la-imagen) no-repeat top right;}
Nos quedaría algo así:
.post-footer {
margin: .75em 0;
color:$sidebarcolor;
text-transform:uppercase;
letter-spacing:.1em;
font: $postfooterfont;
line-height: 1.4em;
padding:36px 4px 2px 4px;
background: url(ur-de-la-imagen) no-repeat top right;}
}
Dependiendo el tamaño de la imagen podemos darle más altura en padding modificando 36px por otro valor.
Agregar un favicon en Blogger
Para agregar ese pequeño icono visible en favoritos, pestañas y barra de direcciones, solo hay que crear un icono y vincularlo desde la plantilla. Para esto desde Diseño/Edición HTML se busca el siguiente código:
< title >< data:blog.pageTitle/>
Y justo antes se coloca lo siguiente:
< link href="http://sitio.com/favicon.ico" rel="shortcut icon" type="image/x-icon"/>
< link href="http://sitio.com/favicon.ico" rel="icon" type="image/x-icon"/>
< title >< data:blog.pageTitle/>
Y justo antes se coloca lo siguiente:
< link href="http://sitio.com/favicon.ico" rel="shortcut icon" type="image/x-icon"/>
< link href="http://sitio.com/favicon.ico" rel="icon" type="image/x-icon"/>
Eliminar la navbar o barra Blogger.
Aunque esta barra puede tener algunos atajos para manejar nuestro blog, su valor es poco o nulo para el lector, ocupa espacio extra y es poco estética. Eliminarla es sumamente sencillo, solo hay dirigirse a Diseño/Edición HTML y buscar el siguiente
codigo: ] ] >< / b : skin >
Y justo antes pegar lo siguiente
codigo: #navbar-iframe { height:0px; display:none; visibility:hidden; }
lunes, 12 de diciembre de 2011
Cómo evitar que se cargue un programa al iniciar Windows
Muchos de vosotros habréis notado que cuando se enciende el ordenador, éste tarda unos segundos en arrancar debido a que es necesario cargar el sistema operativo, imprescindible para el funcionamiento de cualquier programa del entorno Windows. Sin embargo, muchos programas que no influyen en el correcto funcionamiento de Windows (tratamiento de textos, hojas de cálculo, juegos, tratamiento de imágenes… en general, cualquier tipo de software) se instalan automáticamente en el registro de Windows o en Win.ini (archivo que reúne las opciones de configuración de Windows) lo que provoca que se abran junto con el Sistema Operativo. Con ello, no sólo se ralentizar el proceso de arranque del ordenador sino que se usan parte de los recursos del sistema en algo que no se necesita (cualquier programa se puede iniciar desde el menú Inicio - Programas).
Para evitar que suceda esto, hay que acceder al Programa de configuración del sistema y suprimir los programas que se encuentren en el menú Inicio. Haz clic en el menú Inicio - Ejecutar. Escribe MSCONFIG en el cuadro de diálogo que aparece y haz clic en Aceptar. Accederás entonces a una pantalla en la que aparecen todas las posibilidades de configuración; en la pestaña Inicio podrás ver todos los programas que el ordenador ejecuta cada vez que se arranca. Desactiva las casillas de los programas que no quieras lanzar cada vez que enciendas el ordenador.
Para evitar que suceda esto, hay que acceder al Programa de configuración del sistema y suprimir los programas que se encuentren en el menú Inicio. Haz clic en el menú Inicio - Ejecutar. Escribe MSCONFIG en el cuadro de diálogo que aparece y haz clic en Aceptar. Accederás entonces a una pantalla en la que aparecen todas las posibilidades de configuración; en la pestaña Inicio podrás ver todos los programas que el ordenador ejecuta cada vez que se arranca. Desactiva las casillas de los programas que no quieras lanzar cada vez que enciendas el ordenador.
Cree un Protector de pantalla personal con Windows XP
La mejor forma de darles una utilidad a las fotografías digitales es crear una presentación de diapositivas como protector de pantalla.
- Haga clic con el botón derecho en un punto vacío del escritorio y haga clic en Propiedades.
- Haga clic en la pestaña Protector de pantalla.
- En la lista del Protector de pantalla, haga clic en Mis imágenes.
- Haga clic en Configuración para realizar los ajustes necesarios, como la frecuencia de cambio de las imágenes, el tamaño, y si habrá efectos de transición entre las imágenes y haga clic en Aceptar.
Ahora su Protector de pantalla es una muestra aleatoria de las imágenes sacadas de su carpeta Mis imágenes.
- Haga clic con el botón derecho en un punto vacío del escritorio y haga clic en Propiedades.
- Haga clic en la pestaña Protector de pantalla.
- En la lista del Protector de pantalla, haga clic en Mis imágenes.
- Haga clic en Configuración para realizar los ajustes necesarios, como la frecuencia de cambio de las imágenes, el tamaño, y si habrá efectos de transición entre las imágenes y haga clic en Aceptar.
Ahora su Protector de pantalla es una muestra aleatoria de las imágenes sacadas de su carpeta Mis imágenes.
Hacer que la barra de Windows 7 se comporte como la barra de tareas de Vista
Primero, hacemos clic en la barra de tareas con el botón derecho y vamos a Propiedades. Ahí desactivamos la casilla “Lock the Taskbar”, activamos la de “Use Small icons”, y en el campo “Taskbar buttons” seleccionamos la opción “Combine when taskbar is full” o “Never combine”, dependiendo de nuestros gustos. Simplemente con eso ya tendremos algo muy parecido a la barra de tareas de Vista. Pero si queremos ir todavía más lejos, tendremos que hacer clic derecho en la superbarra, ir a Toolbars > New Toolbar, y en el cuadro que aparecerá introducir el siguiente comando:
%userprofile%AppDataRoamingMicrosoftInternet ExplorerQuick Launch
Le damos “Aceptar” y tendremos el Inicio rápido de vuelta. Para que “quede mejor”, es conveniente moverlo al extremo izquierdo de la barra, y desactivarle las opciones de “Show Text” y “Show Tittle”. Luego quitamos todos los programas anclados a la “superbarra”, y ¡Voila! tendremos una barra de tareas casi idéntica a la de Windows Vista.
%userprofile%AppDataRoamingMicrosoftInternet ExplorerQuick Launch
Le damos “Aceptar” y tendremos el Inicio rápido de vuelta. Para que “quede mejor”, es conveniente moverlo al extremo izquierdo de la barra, y desactivarle las opciones de “Show Text” y “Show Tittle”. Luego quitamos todos los programas anclados a la “superbarra”, y ¡Voila! tendremos una barra de tareas casi idéntica a la de Windows Vista.
viernes, 9 de diciembre de 2011
ATAJOS DEL TECLADO CON LA TECLA WINDOWS
Todos sabemos lo util que es una combinación de teclas para acceder a una función de una forma + rápida. Por ejemplo, con “Ctrl + Alt + Supr” nos llevaría al administrador de tareas de Windows o me ekivoco? Como ese, hay miles de atajos del teclado más utiles.
La tecla Windows (la que ves en la imagen d arriba) es una tecla que, conjuntamente con otras teclas, cumple con unas funciones bastantes esenciales en nuestra vida informatica diaria. En este apartado veremos las combinaciones de la tecla Windows + comunes.
![]() Despliega el Menú de Inicio de Windows
Despliega el Menú de Inicio de Windows
![]() + E: Abre el Explorador de Windows inmediatamente
+ E: Abre el Explorador de Windows inmediatamente
![]() + D: Minimiza o restaura todas las ventanas activas
+ D: Minimiza o restaura todas las ventanas activas
![]() + L: Bloquea el equipo instantáneamente
+ L: Bloquea el equipo instantáneamente
![]() + R: Abre la ventana “Ejecutar” para lanzar comandos
+ R: Abre la ventana “Ejecutar” para lanzar comandos
![]() + U: Ejecuta el administrador de utilidades
+ U: Ejecuta el administrador de utilidades
![]() + F: Abre el buscador de ficheros del sistema
+ F: Abre el buscador de ficheros del sistema
![]() + Control + F: Búsqueda de archivos de los equipos en red
+ Control + F: Búsqueda de archivos de los equipos en red
![]() + F1: Acceso directo a la Ayuda y soporte del sistema
+ F1: Acceso directo a la Ayuda y soporte del sistema
![]() + Mayúsculas + M: Minimiza todas las ventanas
+ Mayúsculas + M: Minimiza todas las ventanas
![]() + Tab: Navegar entre las pestañas de la barra de tareas
+ Tab: Navegar entre las pestañas de la barra de tareas
![]() + Ctrl + Tab: Navegar entre las pestañas de cualquier aplicación
+ Ctrl + Tab: Navegar entre las pestañas de cualquier aplicación
![]() + Pausa: Abre las propiedades del sistema
+ Pausa: Abre las propiedades del sistema
Suscribirse a:
Entradas (Atom)